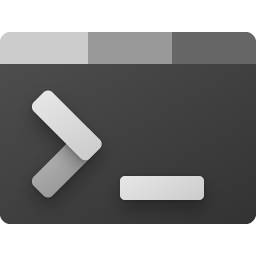简介
关于vsphere windows类系统的模版所包含的一些步骤
比较符合个人习惯的
步骤
- 开启mstsc,取消仅允许运行使用网络级别身份验证的远程桌面的计算机连接
- 设置输入法默认为英文
- 电源选择为不休眠,关闭显示屏
- 安装7zip,chrome,miniconda3,everything,sublime text3
- chrome首页设置为
https://www.baidu.com/?pu=sz%401321_480&wpo=btmfast,搜索设置为bing,开启下载询问。chrome固定到任务栏 - 取消复选框,显示隐藏文件,打开拓展名
- 安装windows terminal
- 安装vmtools并且自动更新
- 进行激活
- 桌面个性化设置,cortana隐藏搜索栏
- 取消onedrive开机启动
- 快捷栏去除不需要的图标
- 退出安装光盘
- sublime设置为
{ "font_size": 18, "ignored_packages": [ "Vintage" ], "tab_size": 4, "translate_tabs_to_spaces": true, "update_check": false, "word_wrap":true } - 打开粘贴板历史记录
- 设置代理
安装windows terminal
基本上参考 https://zhuanlan.zhihu.com/p/137595941
1. Microsoft Store 下载安装 Windows Terminal
2. 安装Fira code字体
https://github.com/tonsky/FiraCode/releases
选择最新的下载,然后ttf文件夹下全选安装
3. 安装新款 Powershell Core
https://github.com/PowerShell/PowerShell/releases
选择合适架构下载安装
4. 安装Powershell插件
打开刚装好的新版 powershell
# 1. 安装 PSReadline 包,该插件可以让命令行很好用,类似 zsh
Install-Module -Name PSReadLine -AllowPrerelease -Force -Verbose
# 2. 安装 posh-git 包,让你的 git 更好用
Install-Module posh-git -Scope CurrentUser -Verbose
# 3. 安装 oh-my-posh 包,让你的命令行更酷炫、优雅
Install-Module oh-my-posh -Scope CurrentUser -Verbose
有不信任直接Y
5. 配置 Windows Terminal
settings.json
注意修改commandline
// This file was initially generated by Windows Terminal 1.0.1401.0
// It should still be usable in newer versions, but newer versions might have additional
// settings, help text, or changes that you will not see unless you clear this file
// and let us generate a new one for you.
// To view the default settings, hold "alt" while clicking on the "Settings" button.
// For documentation on these settings, see: https://aka.ms/terminal-documentation
{
"$schema": "https://aka.ms/terminal-profiles-schema",
//"defaultProfile": "{61c54bbd-c2c6-5271-96e7-009a87ff44bf}",
"defaultProfile": "{574e775e-4f2a-5b96-ac1e-a2962a402336}",
// You can add more global application settings here.
// To learn more about global settings, visit https://aka.ms/terminal-global-settings
// If enabled, selections are automatically copied to your clipboard.
"copyOnSelect": true,
// If enabled, formatted data is also copied to your clipboard
"copyFormatting": false,
// A profile specifies a command to execute paired with information about how it should look and feel.
// Each one of them will appear in the 'New Tab' dropdown,
// and can be invoked from the commandline with `wt.exe -p xxx`
// To learn more about profiles, visit https://aka.ms/terminal-profile-settings
"profiles": {
"defaults": {
// // Put settings here that you want to apply to all profiles.
// "initialCols": 120,
// "initialRows": 30,
// "useAcrylic": false,
// //"backgroundImage": "C:\\Users\\xyzz\\Pictures\\Camera Roll\\v2-ff0bf88c3ae2817aabbe0a3346b57547_r.jpg",
// "backgroundImageOpacity": 0.8,
// // 亮色或暗色主题,可选值 "light", "dark", "system"
// "requestedTheme": "Snazzy",
// // 合并标题栏和标签栏
// "showTabsInTitlebar": true,
// // 如果 showTabsInTitlebar 与本值同为 false 时,自动隐藏标签栏
// "alwaysShowTabs": true,
// // 在标题栏上显示当前活动标签页的标题
// "showTerminalTitleInTitlebar": true,
// // 双击选择时用于分词的字符
// "wordDelimiters": " /\\()\"'-.,:;<>~!@#$%^&*|+=[]{}~?\u2502",
// // 选择时复制到剪贴板
// "copyOnSelect": true,
// "foreground": "#2BB3D5"
},
"list": [
{
// Powershell 7.1.0-preview.2 配置
"guid": "{574e775e-4f2a-5b96-ac1e-a2962a402336}",
"hidden": false,
"name": "pwsh",
// 注意:一定要写上 -nologo,否则开启 powershll 会有一段话输出,很讨厌!
// 这儿看个人的位置
"commandline": "C:/Program Files/PowerShell/7-preview/pwsh.exe -nologo",
"source": "Windows.Terminal.PowershellCore",
// 启动菜单一定要设置为 <.>,否则后面重要的一步将会无效!
"startingDirectory": ".",
// 字体
"fontFace": "Fira Code",
"fontSize": 11,
"historySize": 9001,
"padding": "5, 5, 20, 25",
"snapOnInput": true,
"useAcrylic": false,
// 颜色
"colorScheme": "Snazzy"
},
{
// Make changes here to the powershell.exe profile.
"guid": "{61c54bbd-c2c6-5271-96e7-009a87ff44bf}",
"name": "Windows PowerShell",
"commandline": "powershell.exe",
"hidden": false
},
{
// Make changes here to the cmd.exe profile.
"guid": "{0caa0dad-35be-5f56-a8ff-afceeeaa6101}",
"name": "命令提示符",
"commandline": "cmd.exe",
"hidden": false
}
//,{
// "guid": "{574e775e-4f2a-5b96-ac1e-a2962a402336}",
// "hidden": false,
// "name": "PowerShell",
// "source": "Windows.Terminal.PowershellCore"
//}
]
},
// Add custom color schemes to this array.
// To learn more about color schemes, visit https://aka.ms/terminal-color-schemes
"schemes": [
{
"name": "Snazzy",
"black": "#000000",
"red": "#fc4346",
"green": "#50fb7c",
"yellow": "#f0fb8c",
"blue": "#49baff",
"purple": "#fc4cb4",
"cyan": "#8be9fe",
"white": "#ededec",
"brightBlack": "#555555",
"brightRed": "#fc4346",
"brightGreen": "#50fb7c",
"brightYellow": "#f0fb8c",
"brightBlue": "#49baff",
"brightPurple": "#fc4cb4",
"brightCyan": "#8be9fe",
"brightWhite": "#ededec",
"background": "#1e1f29",
"foreground": "#ffffff"
},
{
"name": "Homebrew",
"black": "#000000",
"red": "#FC5275",
"green": "#00a600",
"yellow": "#999900",
"blue": "#6666e9",
"purple": "#b200b2",
"cyan": "#00a6b2",
"white": "#bfbfbf",
"brightBlack": "#666666",
"brightRed": "#e50000",
"brightGreen": "#00d900",
"brightYellow": "#e5e500",
"brightBlue": "#0000ff",
"brightPurple": "#e500e5",
"brightCyan": "#00e5e5",
"brightWhite": "#e5e5e5",
"background": "#283033",
"foreground": "#ffffff"
}
],
// Add custom keybindings to this array.
// To unbind a key combination from your defaults.json, set the command to "unbound".
// To learn more about keybindings, visit https://aka.ms/terminal-keybindings
"keybindings": [
// Copy and paste are bound to Ctrl+Shift+C and Ctrl+Shift+V in your defaults.json.
// These two lines additionally bind them to Ctrl+C and Ctrl+V.
// To learn more about selection, visit https://aka.ms/terminal-selection
{
"command": {
"action": "copy",
"singleLine": false
},
"keys": "ctrl+c"
},
{
"command": "paste",
"keys": "ctrl+v"
},
// Press Ctrl+Shift+F to open the search box
{
"command": "find",
"keys": "ctrl+shift+f"
},
// Press Alt+Shift+D to open a new pane.
// - "split": "auto" makes this pane open in the direction that provides the most surface area.
// - "splitMode": "duplicate" makes the new pane use the focused pane's profile.
// To learn more about panes, visit https://aka.ms/terminal-panes
{
"command": {
"action": "splitPane",
"split": "auto",
"splitMode": "duplicate"
},
"keys": "alt+shift+d"
}
]
}
6. 右键配置
保存为right_click.reg
修改自己的位置
Icon 根据需求自己配,我就直接放弃了
Windows Registry Editor Version 5.00
[HKEY_CLASSES_ROOT\Directory\shell\WindowsTerminal]
@="Open Windows Terminal here"
"Icon"="C:\\Users\\xyzz\\AppData\\Local\\WTerminal\\terminal.ico"
[HKEY_CLASSES_ROOT\Directory\shell\WindowsTerminal\command]
@="C:\\Users\\xyzz\\AppData\\Local\\Microsoft\\WindowsApps\\wt.exe -d %V"
[HKEY_CLASSES_ROOT\Directory\Background\shell\WindowsTerminal]
@="Open Windows Terminal here"
"Icon"="C:\\Users\\xyzz\\AppData\\Local\\WTerminal\\terminal.ico"
[HKEY_CLASSES_ROOT\Directory\Background\shell\WindowsTerminal\command]
@="C:\\Users\\xyzz\\AppData\\Local\\Microsoft\\WindowsApps\\wt.exe -d %V"
7. 主题配置
notepad $PROFILE
<#
* FileName: Microsoft.PowerShell_profile.ps1
* Author: 刘 鹏
* Email: littleNewton6@outlook.com
* Date: 2020, May. 1
* Copyright: No copyright. You can use this code for anything with no warranty.
#>
#------------------------------- Import Modules BEGIN -------------------------------
# 引入 posh-git
Import-Module posh-git
# 引入 oh-my-posh
Import-Module oh-my-posh
# 设置 PowerShell 主题
Set-Theme Paradox
#------------------------------- Import Modules END -------------------------------
#------------------------------- Set Hot-keys BEGIN -------------------------------
# 设置 Tab 键补全
# Set-PSReadlineKeyHandler -Key Tab -Function Complete
# 设置 Ctrl+d 为菜单补全和 Intellisense
Set-PSReadLineKeyHandler -Key "Tab" -Function MenuComplete
# 设置 Ctrl+d 为退出 PowerShell
Set-PSReadlineKeyHandler -Key "Ctrl+d" -Function ViExit
# 设置 Ctrl+z 为撤销
Set-PSReadLineKeyHandler -Key "Ctrl+z" -Function Undo
# 设置向上键为后向搜索历史记录
Set-PSReadLineKeyHandler -Key UpArrow -Function HistorySearchBackward
# 设置向下键为前向搜索历史纪录
Set-PSReadLineKeyHandler -Key DownArrow -Function HistorySearchForward
#------------------------------- Set Hot-keys END -------------------------------
#------------------------------- Functions BEGIN -------------------------------
# Python 直接执行
$env:PATHEXT += ";.py"
# 更新 pip 的方法
function Update-Packages {
# update pip
Write-Host "Step 1: 更新 pip" -ForegroundColor Magenta -BackgroundColor Cyan
$a = pip list --outdated
$num_package = $a.Length - 2
for ($i = 0; $i -lt $num_package; $i++) {
$tmp = ($a[2 + $i].Split(" "))[0]
pip install -U $tmp
}
# update TeX Live
$CurrentYear = Get-Date -Format yyyy
Write-Host "Step 2: 更新 TeX Live" $CurrentYear -ForegroundColor Magenta -BackgroundColor Cyan
tlmgr update --self
tlmgr update --all
}
#------------------------------- Functions END -------------------------------
#------------------------------- Set Alias Begin -------------------------------
# 1. 编译函数 make
function MakeThings {
nmake.exe $args -nologo
}
Set-Alias -Name make -Value MakeThings
# 2. 更新系统 os-update
Set-Alias -Name os-update -Value Update-Packages
# 3. 查看目录 ls & ll
function ListDirectory {
(Get-ChildItem).Name
Write-Host("")
}
Set-Alias -Name ls -Value ListDirectory
Set-Alias -Name ll -Value Get-ChildItem
#------------------------------- Set Alias END -------------------------------
结束
windows 模版机over
删去快照,做成模版
由于是模板机,所以没有安装git,需要的时候再安装,但是保留了posh-git
更新
windows sublime添加右键文件夹脚本
1.reg
Windows Registry Editor Version 5.00
[HKEY_CLASSES_ROOT*\shell\SublimeText3]
@="Open in SublimeText3"
"Icon"="\"c:\Program Files\Sublime Text 3\sublime_text.exe\""
[HKEY_CLASSES_ROOT*\shell\SublimeText3\command]
@="\"c:\\Program Files\\Sublime Text 3\\sublime_text.exe\" \"%1\""
[HKEY_CLASSES_ROOT\Directory\shell\SublimeText3]
@="Open Directory in SublimeText3"
"Icon"="\"c:\\Program Files\\Sublime Text 3\\sublime_text.exe\""
[HKEY_CLASSES_ROOT\Directory\shell\SublimeText3\command]
@="\"c:\\Program Files\\Sublime Text 3\\sublime_text.exe\" \"%1\""
更新2
添加cpu和内存的热插拔